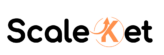Running Google Ads without proper lead Conversion tracking feels like throwing money into the void.
You see clicks from Google Ads. You see, spend. But what you don’t see? Where those leads are coming from… or if you’re even getting any.
It’s frustrating. You set up Google Ads campaigns, and you may even get excited by the traffic, but there’s silence when it comes time to measure real results. Your Google Ads conversion tracking can make or break your Ad campaigns.
That’s why lead Conversion tracking matters in Google Ads.
When done right, it gives you the power to see exactly which ads are bringing in Conversions like phone calls, form submissions, or sales inquiries. And once you have that visibility? You can stop guessing and start scaling Google Ads.
In this guide, I’ll walk you through the easiest ways to set up conversion tracking for lead generation using Google Tag Manager, even if you’re not a tech wizard.
What is Lead Conversion Tracking in Google Ads?
Lead Conversion tracking in Google Ads is how I keep tabs on the folks who show interest in what you’re offering after clicking on your ads. Think of it like this: someone sees your amazing ad for, say, a Google Ads agency, clicks on it, and then fills out a contact form on your website to learn more. Lead Conversion tracking is the system that tells you that this specific lead came from that specific Google Ad they clicked.
Without lead tracking in Google Ads, you’d know you’re getting inquiries, but you wouldn’t know which of your Google Ads are driving those valuable leads. This makes it super hard to figure out where to invest your advertising budget effectively.
With a proper lead tracking set up, I can tell you things like:
- Which keywords triggered the ad that led to the Conversion?
- Which ad copy resonated with the people who became leads?
- Which demographic groups are most likely to become leads after clicking your Google ads?
- The cost per lead for each of your campaigns and ad groups.
This information is gold! It allows you to:
- Optimize your Google Ads campaigns by focusing on the ads and keywords that bring in the most leads.
- Refine your targeting to reach the right audience.
- Improve your landing pages to encourage more conversions.
- Ultimately, get a better return on your advertising investment.
So, in a nutshell, Google Ads conversion tracking for leads is my way of helping you connect the dots between your ad spend and the valuable conversions you receive, empowering you to make smarter decisions about your advertising strategy.
The easiest way to set up Conversion Tracking for lead generation
Let me walk you through what I’ve found to be the easiest ways for conversion tracking.
First off, Google Tag Manager (GTM) has been a lifesaver for the Google Ads conversion tracking setup. Instead of fiddling with code directly on our website every time we want to track something, GTM acts as this central hub. The easiest way I’ve found to get started with conversion tracking for lead generation is by using GTM.
- Using the Form Submit Trigger: GTM has a built-in trigger specifically for form submissions. I simply select this trigger and often just leave it to fire on all forms initially. GTM usually auto-listens for form submissions. Once that’s set up, I can then link this trigger to various tags.
- GA4 Event Tag for Form Submissions: The next easiest step is to use the Google Analytics 4 (GA4) Event tag in GTM. I already have my base GA4 configuration tag set up. For lead form submissions, I create a new GA4 event tag. I choose the “gtag – GA4 Event” tag type, link it to my GA4 configuration, and then name the event something descriptive like
lead_form_submission. The crucial part is setting the trigger for this event tag to be the “Form Submit” trigger I just configured. This way, every time a form is successfully submitted on our site, an event is sent to GA4. I sometimes add event parameters likeform_idorpage_locationto get more context in GA4.
Now, let’s bring GA4 into the picture. Once those events are flowing in from GTM, the easiest way to register these as conversions in GA4 is:
- Marking Events as Conversions: Inside GA4, I navigate to “Configure” and then “Conversions.” Here, I simply click “New conversion event” and type in the exact name of the event I set up in GTM (in my case,
lead_form_submission). GA4 then starts tracking every instance of this event as a conversion. This is super straightforward and doesn’t require any extra coding in GA4 itself.
Finally, to really understand the lead journey and connect our marketing efforts to actual outcomes, integrating with our CRM is key. This is where it can get a little more involved, but there are easier paths:
- CRM Integrations via Zapier/Make: Our CRM has integrations with platforms like Zapier or Make (formerly Integromat). These tools act as connectors between different applications. The easiest way I’ve found is to set up an automation where, when a new lead form submission event is tracked in GA4 (which we know is happening thanks to GTM), Zapier/Make automatically pulls the relevant information (if possible, based on how our forms are set up and if we’re passing client IDs) and creates a new lead or updates an existing contact in our CRM. This gives our sales team immediate visibility.
- Manual Data Import/Export (Initially): If a direct integration isn’t immediately feasible, a simpler, albeit less automated, first step is to periodically export conversion data from GA4 (showing the source/medium of the lead) and manually import it into our CRM to match it with the lead’s progress. This gives us a basic understanding of which channels are driving the most leads.
- Using CRM’s Native Integrations: Our CRM also has some native integrations with certain marketing platforms. While not directly with GA4 in the same way as Zapier, it might have integrations with our landing page builder or other lead generation tools. If those tools can directly send lead data to the CRM and also fire a GA4 event via GTM, that simplifies things significantly.
So, for me, the easiest flow has been: use GTM to accurately track form submissions and phone calls. Track micro conversions with GTM and GA4 and import into Google Ads. For the CRM, leveraging automation platforms like Zapier to connect GA4 conversion data (where possible) to our CRM has been the most efficient next step. While a full, seamless integration might take more effort, these initial steps provide valuable insights into our lead generation performance without requiring deep technical expertise right away. It’s all about starting with the simplest connections and then building from there.
Benefits of Proper Lead Conversion Tracking in Google Ads
For me, a proper lead conversion tracking changed everything. Once I set it up correctly, I stopped guessing and started making smarter decisions. I could finally see which keywords and ads were bringing in leads, not just clicks. That meant I could cut what wasn’t working and double down on what was.
Proper Conversion tracking helped me save money, make better optimization decisions, improve performance, and most importantly, prove the value of my campaigns.
Google Ads Conversion Tracking with Google Tag Manager for Lead Generation | Video Tutorial
Google Tag Manager vs Google Analytics 4. Which one to use for Conversion Tracking?
Google Tag Manager (GTM): Think of me using GTM as my central toolbox for all website tracking. It lets me easily add and manage various tracking codes (like the GA4 code itself, or Google Ads conversion tags) without messing directly with our website’s core code.
Benefit: It’s super efficient and reduces reliance on developers for tracking updates.
Google Analytics 4 (GA4): This is where I go to see and understand what’s happening on our website. It takes the data that GTM helps collect and turns it into reports about our visitors, their behavior, and our conversions.
Benefit: It gives me valuable insights into user behavior and the effectiveness of our marketing.
Which one to use for Google Ads Conversion Tracking?
Google Tag Manager! GTM makes deploying and managing tracking easy. GTM gets the information flowing into Google Ads. So, in this guide, we’re using Google Tag Manager to set up Google Ads Conversion Tracking for Lead Generation.
What do you need to set up Google Ads Conversion Tracking for Leads?
To set up Google Ads Conversion Tracking for leads effectively, especially when using Google Tag Manager (GTM), the best approach involves ensuring you have the following in place:
-
A Google Ads account where you define your conversion action for leads. This action, such as a form submission or a phone call, will provide you with a Conversion ID and a Conversion Label.
- A Google Tag Manager (GTM) account with the GTM container code correctly installed on all pages of your website. This will be your central hub for managing Conversion tracking.
Step-by-Step Guide for Google Ads Conversion Tracking
Here is my step-by-step guide for you to easily set up Conversion Tracking with Google Tag Manager. This Google Ads Conversion tracking guide is focused on Lead generation. So, I’ve made a complete guide to set up Phone call tracking and Lead Form Conversion Tracking inside Google Ads.
Set up Conversion Linker Tag in Google Tag Manager
- Inside your GTM account, click on ‘New Tag’
- Select ‘Conversion Linker’
- In the triggers section, select ‘All Pages’ and click ‘Save’

The Conversion Linker tag automatically detects ad click information in the landing page URLs and stores it in a first-party cookie on your domain. This allows Google Ads to associate the conversion with the initial ad click, even if the user navigates to different pages before converting.
Phone Call Conversion Tracking in Google Ads
There are 3 ways we can set up Google Ads conversion tracking related to Calls. We can set up direct tracking of calls from Call extensions on our Ads, track calls on our website CTA, and track clicks on the call button. Here, I have mentioned separately how to create these conversion actions inside Google Ads.
Call From Ads
Google Ads campaigns have a Call Extension feature that displays your phone number as an Ad extension. Here are the steps to set up the ‘Call From Ads’ conversion action.
- Inside your Google Ads account, go to Goals > Conversions.
- Click on Create
- Choose ‘Phone Calls’ out of the Available options

- Choose Call length to make sure you count Quality calls only as conversions.
- Conversion count should be set at ‘One’ for Lead generation
- Click ‘Create and Continue’

Clicks on Phone Number Conversion Tracking in Google Ads Setup
- Click on Create Conversion Action
- Choose ‘Phone Calls’ out of the Available options and choose ‘Clicks on your number on your mobile website’.

- Set Conversion count to ‘One’

- Click ‘Create and Continue’ and select ‘Google Tag Manager’.

- Copy the Conversion ID and Conversion Label

- Go to Google Tag Manager and create a new tag.
- Select ‘Google Ads Conversion Tracking’
- In the trigger section, create a trigger with a ‘Click URL contains tel:’ to track clicks on the Phone number.

- Save and Publish.
Call from website tracking full setup
- Click on ‘Create Conversion Action’
- Choose ‘Phone Calls’ out of the Available options and choose ‘Calls from Phone number on your website’.

- Set Count and duration settings like above.
- Now enter the destination number, which is your phone number. Paste the display number as it’s displayed on your Google Ads Landing page. And make sure it’s displayed in the same format at all the places.

- Click ‘Create and Continue’ and select ‘Google Tag Manager’
- Copy the Conversion ID and Conversion Label
- Go to Google Tag Manager and create a new tag.
- Select ‘Google Ads Call from website tracking’

- Enter the displayed phone number as entered before
- In the trigger section, create a trigger with all pages.
- Save and Publish.
How Google Ads native call conversion tracking works for Google Ads
When you set this up within a call extension or a call-only ad, Google provides a unique phone number that shows up instead of my actual business number. When someone calls this Google forwarding number, the call is first routed through Google, which then tracks the call details (like duration, start time, and the Google Ads campaign that led to the call) before forwarding it to my regular business line. This is pretty seamless for the user and gives me valuable Conversion data directly within my Google Ads reports. I can see which keywords and ads are leading to these calls, which is fantastic for optimizing my spending.
Set up Lead Form Conversion Tracking in Google Ads
Why /thank-you page important for Lead Conversion Tracking?
There could be plenty of ways to track form fills on your website. It could be using triggers like the form_submit event and tracking the submit button.
But, the most reliable and easiest is tracking with a /thank-you page. Another benefit of using a thank you page is that you can inform your users about the next step, like when you will contact them back.
1. Settings Inside Google Ads
- Click ‘create conversion and select ‘Web’ site as your conversion tracking source
- Paste your website link and click ‘Scan’

- Click on ‘Add a Conversion Action Manually’

- Select ‘Submit Lead Form’ as your goal category

- Select ‘Google Tag Manager’ and copy the conversion ID and conversion label

2. In Google Tag Manager
- Create a New Tag in Google Tag Manager
- Select Google Ads Conversion Tracking as tag type

- Paste Conversion ID and label copied above
- Create a Pageview trigger as ‘Page URL contains /thank-you’
- Click Save and publish

Test Google Ads Form Tracking Using Google Tag Assistant
To test the Google Ads conversion action, click on ‘Preview’ in Google Tag Manager. Add your Landing page URL and click ‘connect’. This will open up your landing page. Fill out the form yourself and submit.
In the Google Tag Assistant tab, you will see your Form conversion tag as ‘Fired’. That means your conversion tracking is set up perfectly. If the tag doesn’t fire, make sure to recheck your process.

Advanced Lead Conversion Tracking in Google Ads
At the start of your Ad campaigns, I recommend the above tutorials to set up Lead Conversion tracking. Moving beyond basic lead tracking in Google Ads has been about getting a much clearer and more complete picture of which campaigns are driving valuable business, not just initial form submissions or calls. It’s about connecting those initial interactions to real outcomes. Here are 3 ways you can optimize your lead conversion tracking in Google Ads
Enhanced Conversions
The basic idea, as I understand it, is that when a conversion happens on my website – say, someone fills out a lead form or makes a purchase – I can securely send hashed first-party customer data (like email addresses, phone numbers, or names) to Google Ads. This data is then matched with Google user data to more accurately attribute the conversion back to my ad campaigns, even in situations where cookies or other traditional tracking methods might be limited or unavailable.
For me, the biggest benefit I’ve seen is improved conversion tracking accuracy. Because it’s relying on more stable first-party data, I’m getting a better understanding of which ads are truly leading to valuable actions. This is especially helpful for understanding the full impact of my campaigns across different browsers and devices.
Enhanced Conversions for Leads
You know how it is with standard lead tracking – someone fills out a form, and Google Ads records a conversion. That’s great, but it doesn’t always tell the full story.
What happens to that lead afterward? Do they become a qualified prospect? Do they eventually become a customer? That’s where enhanced conversions for leads come in.
With enhanced conversions for leads, I can take the initial lead conversion event (like that form submission) and then, when that lead progresses further down the funnel – say, they become a Sales Qualified Lead (SQL) or even a closed-won opportunity in our CRM – I can securely send that updated conversion status back to Google Ads.
The key here is the hashed first-party data. When the initial lead form is submitted, I collect information like their email address or phone number. This data is then hashed (to protect their privacy) and sent to Google Ads along with the initial conversion data. Later, when that same lead reaches a more valuable stage in our CRM, I can send an update to Google Ads, again with that same hashed customer information and the new conversion status (e.g., “Qualified Lead” or “Closed Won”).
This allows Google Ads to connect the initial ad interaction not just to the initial lead form submission, but through to these more meaningful downstream events. This gives me incredibly valuable insights like:
- Which campaigns are not just generating leads, but generating qualified leads?
- Which keywords are driving leads that convert into customers?
- A much more accurate understanding of the true ROI of my Google Ads spend.
Setting it up requires a bit more thought and technical implementation. I need to ensure our CRM can talk to Google Ads (often through APIs or integrations) and that we’re handling the data securely and hashing it correctly. But the effort is worth it. Instead of just optimizing for the sheer volume of leads, I can now optimize for the quality of leads and ultimately, for actual business growth right here. It helps me focus my budget on the campaigns that are truly delivering results that matter to our bottom line.
Offline conversion imports
The process usually involves a few key steps. First, I need to have a way to identify which online interaction led to the offline conversion. This often means capturing some kind of unique identifier from the online lead, like a Google Click ID (GCLID) when someone clicks our ad. We might store this GCLID in our CRM system when the lead comes in.
Then, when that lead converts offline – say, they make a purchase in our store or sign a contract after a meeting – we record that conversion in our CRM. The crucial part is that we also need to be able to associate that offline conversion back to the original GCLID (or another identifier) that came from the Google Ads click.
What is Gclid, and why is it important?
GCLID stands for Google Click Identifier. It’s a unique ID that Google attaches to every ad click. And why is that important? Because it allows me to connect the dots between a click and what happens afterward — whether someone fills out a form, makes a purchase, or becomes a lead.
If I want to import offline conversions or track leads that come in through my CRM, I need that GCLID. It’s basically what makes all the backend tracking and reporting possible. Now, I make sure every lead I collect — whether from a form or a call — includes that little code, because it gives me full visibility into which ads are actually working.
Google Ads Conversion Tracking determines your ad’s success
Conversion tracking acts as that vital link. It allows me to tell Google Ads (and myself) what I consider a valuable action, a “conversion.” This could be anything from a lead form submission to a phone call, a purchase, or even an offline interaction that originated from an online ad.
Once I’ve set up conversion tracking, I can see in my Google Ads reports which campaigns, ad groups, and keywords are driving these desired actions. This data is gold! It allows me to:
- Identify high-performing areas: I can see which parts of my account are generating the most valuable conversions and invest more in those areas.
- Pinpoint underperforming areas: Conversely, I can identify campaigns or keywords that are getting clicks but not leading to conversions, allowing me to pause or optimize them.
- Measure my return on investment (ROI): By assigning values to my conversions (especially for purchases), I can calculate how much revenue I’m generating for every rupee I spend on Google Ads. This is crucial for making informed budget decisions.
- Optimize my bidding strategies: Google Ads offers various automated bidding strategies that can optimize for conversions. But these strategies rely heavily on accurate conversion tracking data to work effectively. Without it, the bidding algorithms are essentially guessing.
- Understand my customer journey: By tracking different types of conversions, I can get a better understanding of how users interact with my ads and website before they ultimately convert.
Final Thoughts on Conversion Tracking in Google Ads
Don’t treat conversion tracking as an optional extra; consider it the very foundation of your Google Ads strategy. It’s the key to unlocking the true potential of your advertising and ensuring that every rupee you spend is working towards your success. Make it a priority, and you’ll see a real difference in your results.
Start with the fundamental tracking that we discussed in this blog. Then, move towards uploading qualified and converted leads back into Google Ads. Remember, numbers shouldn’t dictate optimizations inside Google Ads. Quality should. Our Google Ads Agency for Lead Generation is ready to help you to setup yout Google Ads Conversion Tracking.
If you need some help setting up Google Ads conversion tracking for your business, reach out to us at Scaleket and Get Free Guidance related to conversion tracking.